- Здесь буду собирать все что может пригодится слаботочникам работующим в Visio.
- Jan 31, 2018 - Огромное количество этого добра тут: для разных производителей - VMware Visio Stencils и иконки для презентаций PowerPoint,.
Авторы обычно не стремятся полностью отобразить всю серию элементов, а включают только то, что понадобилось на данный момент, поэтому если вы не нашли нужный элемент в одном из трафаретов, посмотрите в другом. Трафареты периодически обновляются. Переводится в формат Visio большой набор трафаретов из разных областей: бизнес, электричество, механика, карты, медицина, сети, программирование. - всего 2351 трафарет.
Visio 2007: руководство для начинающих Пусть вас не пугает первое знакомство с программой. Microsoft Office Visio 2007 намного проще в использовании, чем это кажется на первый взгляд. Для начала необходимо ознакомиться с несколькими основными действиями и понятиями. Скоро вы научитесь создавать на пустой странице отличные чертежи.
В этой статье. Для чего предназначена программа Visio?.
Три основных действия по созданию документа. Что такое фигуры, наборы элементов и шаблоны в Visio?. Дальнейшие действия. Для чего предназначена программа Visio?
Программа Visio предназначена для создания различного вида чертежей: от схем сетей до календарей, от планов офиса до блок-схем. Дополнительные сведения о том, какие чертежи можно создавать в программе Visio, см. В разделе Назначение шаблонов Visio.
К началу страницы. Три основных действия по созданию документа Существует много типов документов Visio, но для создания практически всех документов можно воспользоваться тремя основными действиями. Выбор и открытие шаблона. Перетаскивание и соединение фигур.
Добавление текста в фигуры. Ниже описаны действия по созданию простой блок-схемы.
Дополнительные сведения об использовании всех возможностей и шаблонов Visio см. В справке по Visio и на следующих веб-узлах Microsoft Office Online:.
Соответствует фотографии. Соответствует фотографии. Шасси electron 54tk 728 11. Этот пульт подходит к следующей аппаратуре: Akira CT-14CAS5CP шасси ETA-1 Akira CT -14CQS5CP Akira CT-14CLS5R Akira CT-21CBP5R Akira CT-21CHP5R Akira CT-21CEP5R (tt) Alpari 21GA65PF Digital 14BM99 Digital 21BM11 Digital PF2163 Digital PF2165 Digital PF2195 Electron 37TK-788-1 Electron 54TK- 718-1 Electron 54TK-750 Electron 54TK-796 Erisson 1430 Erisson 1435 Erisson 21F30 Hyundai H-TV1405 Luxeon TL-2163F Luxeon TL-2199 Magnum 14GA01 Roison PF-21MD55 Rolsen 21BM21 Saturn ST2102 Saturn ST2109 United UC-1401BS West C2105S West C2119B West CF2115S. Пульт ELECTRON T81101. Пульт ELECTRON T81101.
Visio 2007: справка и инструкции. Visio 2007: обучающие курсы. Visio 2007: демонстрационные материалы Действие 1. Выбор и открытие шаблона.
Откройте программу Visio 2007. В списке Категории шаблонов выберите элемент Блок-схема.
В диалоговом окне Блок-схема в области Готовые шаблоны дважды щелкните элемент Простая блок-схема. После открытия шаблона будут открыты необходимые коллекции фигур, которые называются наборами элементов. Наборы элементов, которые открываются с шаблоном Простая блок-схема, называются Стрелки, Фоновые рисунки и Фигуры простой блок-схемы. Перетаскивание и соединение фигур Чтобы создать документ, необходимо просто перетащить фигуры из наборов элементов в пустой документ и соединить их друг с другом. Есть много способов сделать это, но мы в этом примере воспользуемся самым быстрым способом: чтобы автоматически соединить фигуры с помощью средства Автосоединение, перетащите фигуры наверх каждой из них. Дополнительные сведения см. В следующем разделе: Добавление и приклеивание соединителей с помощью средства 'Автосоединение'.
Перетащите первую фигуру из набора элементов Фигуры простой блок-схемы на страницу документа и отпустите кнопку мыши. Перетащите вторую фигуру в верхнюю часть первой.
Появятся голубые стрелки. При этом кнопка мыши должна оставаться нажатой. Удерживая нажатой кнопку мыши, переместите указатель мыши на голубую стрелку, указывающую место, куда необходимо поместить вторую фигуру. Отпустите кнопку мыши. Теперь фигуры соединены и первая фигура указывает на вторую.
Продолжайте создавать документ, повторяя действия 2 — 4. Добавление текста в фигуры. Несмотря на то, что в некоторых документах фигуры сами указывают на другие фигуры, иногда полезно или даже необходимо добавить текст в фигуры. Есть много способов добавления текста, но мы в этом примере воспользуемся самым простым способом. Дополнительные сведения о том, как добавлять текст в фигуры, см. В следующих разделах: Добавление данных в фигуры и Добавление импортированных данных в фигуры. Добавление текста непосредственно в фигуру.
Дважды щелкните фигуру. Введите текст.
По завершении ввода текста щелкните в пустом месте страницы документа. К началу страницы Что такое фигуры, наборы элементов и шаблоны в Visio? Создать презентацию онлайн. Об этом уже немного упоминалось выше, но знания о фигурах, наборах элементов и шаблонах Visio значительно упростят работу с программой. Фигуры Фигуры Visio представляют собой готовые изображения, которые перетаскиваются на страницу документа — они являются стандартными блоками документа.

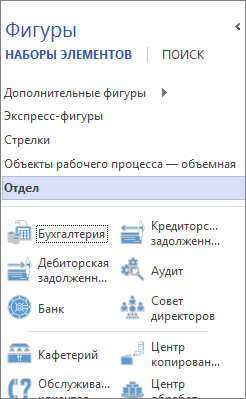
При перетаскивании фигуры из набора элементов исходная фигура остается в наборе. Исходная фигура называется фигурой-образцом. Фигура, которая помещается в документ, является копией — так называемым экземпляром фигуры-образца.
Из большинства наборов элементов Visio в документ можно поместить сколько угодно экземпляров одной и той же фигуры. Существует множество способов использования и настройки фигур Visio, но многое можно сделать с помощью только наиболее часто используемых способов и нескольких дополнительных возможностей. Быстрая настройка фигур Программа Visio содержит в себе тысячи фигур и существует бесчисленное количество способов их настройки. Наиболее часто используются встроенные возможности фигур. Визуальные подсказки помогают быстро воспользоваться этими возможностями. Маркеры поворота Яркие зеленые точки над фигурой называются маркерами поворота.
Чтобы повернуть фигуру влево или вправо, перетащите маркер поворота в соответствующую сторону. Голубые стрелки для автосоединения Светло-голубые стрелки соединения помогают просто соединить фигуры друг с другом, о чем было упомянуто в предыдущем разделе Три основных действия по созданию документа. Тем не менее, это не единственный способ использования автосоединения. Дополнительные сведения см. В разделе Добавление и приклеивание соединителей с помощью средства 'Автосоединение'. Маркеры выбора для изменения размера фигуры Чтобы изменить высоту и ширину фигуры, можно воспользоваться ярко-зелеными маркерами выбора.
Чтобы увеличить размер фигуры без потери пропорций, щелкните и перетащите маркер выбора, расположенный в углу фигуры. Чтобы сделать фигуру шире или уже, щелкните и перетащите маркер выбора, расположенный сбоку фигуры. Дополнительные возможности фигур Visio Фигуры Visio — это гораздо больше, чем просто изображения или символы. Фигуры, содержащие в себе данные В каждую фигуру можно добавлять данные. Для этого существует много способов. Дополнительные сведения см. В следующих разделах: Добавление данных в фигуры и Добавление импортированных данных в фигуры.
В данном примере будет показано, как просмотреть или отобразить данные после их добавления. По умолчанию в документе не отображаются данные, добавленные в фигуру.
Чтобы просмотреть данные, можно просто выбрать фигуру и открыть окно Данные фигуры, как показано на рисунке ниже. Чтобы одновременно отобразить данные в нескольких фигурах, воспользуйтесь функцией 'Рисунки, связанные с данными'. На рисунке ниже показано одновременное отображение данных в двух деревьях. Дополнительные сведения об использовании рисунков, связанных с данными, см. В разделе Использование рисунков для усовершенствования работы с данными.
Средство 'Рисунки, связанные с данными' доступно только в Microsoft Office Visio Профессиональный 2007. Фигуры с особым поведением Не будем перечислять фигуры Visio с особым поведением, их слишком много. Но приведем несколько примеров. Например, чтобы показать больше людей, можно растянуть фигуру Люди, или чтобы показать рост цветка, можно растянуть фигуру Цветок. На следующем рисунке показано, как можно определить размер фигуры на странице с использованием специальной фигуры размера, которая предназначена для определения размера других фигур. (Фигуры размера доступны только в Office Visio Профессиональный 2007.) Ниже показана фигура Круговая диаграмма из набора элементов Фигуры для диаграмм. Чтобы настроить количество частей и проценты, которые каждый из них представляет, щелкните фигуру правой кнопкой мыши.
Чтобы узнать о дополнительных возможностях фигуры, щелкните фигуру правой кнопкой мыши и посмотрите в контекстном меню наличие дополнительных команд. Наборы элементов В наборах элементов Visio содержатся коллекции фигур. Фигуры в каждом наборе элементов имеют схожие черты. В этих фигурах могут содержаться коллекции фигур для создания определенного типа диаграммы или несколько различных видов одной и той же фигуры.
10.5 баллов онлайн фильм. В смертоносном облаке дыма и пепла исчезает горнолыжный курорт, кипящая вода поднимается из земли, наводняя долину, прорывается плотина Гувера, освободив, сокрушающей силы потоки воды; а гора Рашмор взрывается в огненном аду расплавленной лавы.
На рисунке ниже изображен набор элементов Фигуры простой блок-схемы, содержащий сходные фигуры блок-схем, а так же набор элементов Фоновые рисунки, содержащий различные фоновые рисунки. Из избранных фигур можно создать собственный набор элементов. Дополнительные сведения о создании собственного набора элементов см. В разделе Создание нового набора элементов.
Открытие любого набора элементов Visio Вместе с каждым шаблоном открываются наборы элементов, которые необходимы для создания определенного документа, но кроме того, открыть наборы элементов для каждого шаблона можно в любое время. В меню Файл выберите элемент Фигуры, затем необходимую категорию, а затем — выберите название необходимого набора элементов. Повторите действие 1 для любого набора элементов, который необходимо открыть. Шаблоны Описание шаблонов Visio может вызвать некоторое затруднение, так как они не являются чем-то единым — они больше всего похожи на набор параметров. Шаблон Visio состоит из пустой страницы документа и любого сочетания, указанного ниже. В наборах элементов содержится большое количество фигур, необходимых для создания определенного документа Например, вместе с шаблоном Диаграммы и графики открывается набор элементов, в котором содержатся фигуры для быстрого и простого создания графиков и диаграмм. Соответствующий размер сетки и разметка линейки Для некоторых документов необходимо указать определенный масштаб.
Например, шаблон План участка открывается в масштабе проектирования, где один дюйм равен одному футу. Специальные меню Некоторые шаблоны содержат в себе уникальные возможности, которые можно найти в специальных меню. Например, при открытии шаблона Календарь в основном меню появляется меню Календарь. Меню Календарь можно использовать для настройки календаря или импорта данных из Microsoft Office Outlook. Мастера, которые помогают в создании особых типов документов В некоторых случаях при открытии шаблона Visio появляется мастер, который помогает в создании документа от начала до конца.
Например, в шаблоне План расстановки открывается мастер, помогающий настроить данные помещения или комнаты. К началу страницы Дальнейшие действия Ниже приведены рекомендации о том, как ближе ознакомиться с программой Visio. Помощь в создании более сложных документов Для многих шаблонов Visio можно воспользоваться действиями, описанными в разделе Три основных действия по созданию документа. Дополнительные сведения о создании более сложных документов см. В статьях, посвященных конкретному шаблону. В программе Visio в меню Справка выберите команду Справка по Microsoft Office Visio.
В окне Справка нажмите кнопку Показать оглавление. В окне Оглавление выберите категорию документа, который необходимо создать. Если уделить несколько минут просмотру оглавления справки Visio, можно найти много полезных сведений о работе с программой. Изучите разнообразные шаблоны Visio В зависимости от того, какая версия Visio используется, в программе содержится от 25 (в Microsoft Office Visio Стандартный 2007) до 64 (в Office Visio Профессиональный 2007) различных шаблонов для работы.
Чтобы получить дополнительные сведения об этих шаблонах, просмотрите окно 'Приступая к работе', которое автоматически появляется при запуске Visio. Выберите различные категории, а затем щелкните эскиз шаблона, чтобы просмотреть эскиз в увеличенном размере и краткое описание шаблона. Просмотрите наборы элементов Уделив немного времени просмотру списка наборов элементов, можно больше узнать о разнообразии доступных фигур, но лучше всего изучить сами наборы элементов.
Visio Набор Элементов Сервера
Для этого даже не нужно открывать диаграмму — просто выберите в меню Файл элемент Фигуры и перейдите вниз до набора элементов, который необходимо открыть. Просмотрите меню Другим способом быстрого ознакомления с программой Visio является открытие различных меню. Тремя наиболее часто используемыми меню являются меню Вид, Данные и Форма. Помните, что дополнительные сведения о том, как приступить к работе с Visio и использовать шаблоны Visio, доступны на веб-узле Office Online в разделе справки и инструкций по работе с Visio 2007. На этом веб-узле можно найти самые последние демонстрационные материалы, обучающие курсы, группы обсуждений, сведения о продукте и и все справочные статьи. Visio 2007: справка и инструкции. Visio 2007: обучающие курсы.
Visio Набор Элементов Скачать
Visio 2007: демонстрационные материалы К началу страницы Помогла ли вам эта статья? З повагою ІЦ “KURSOVIKS”!